2. Druck unterschiedlicher Papierformate am selben Drucker
Wie Sie sicher wissen, besitzt jeder installierte Drucker unter Windows einen Druckertreiber. Die vorhandenen Druckertreiber sind in der Systemsteuerung unter „Geräte und Drucker“ aufgelistet. Auf den ersten Blick scheint es unmöglich, für ein und den selben Drucker zwei Druckertreiber für unterschiedliche Papierformate zu hinterlegen. Doch, das geht und es ist gar nicht so schwer! Wir müssen nur eine zweite Instanz des Druckertreibers installieren!
Zuerst rufen wir die Systemsteuerung auf und doppelklicken auf „Geräte und Drucker“, das Fenster sieht dann ungefähr so aus, vermutlich haben Sie andere Drucker als die auf unserem Testgerät installiert. Das macht aber nichts, Sie sollen ja nur das Prinzip verstehen:
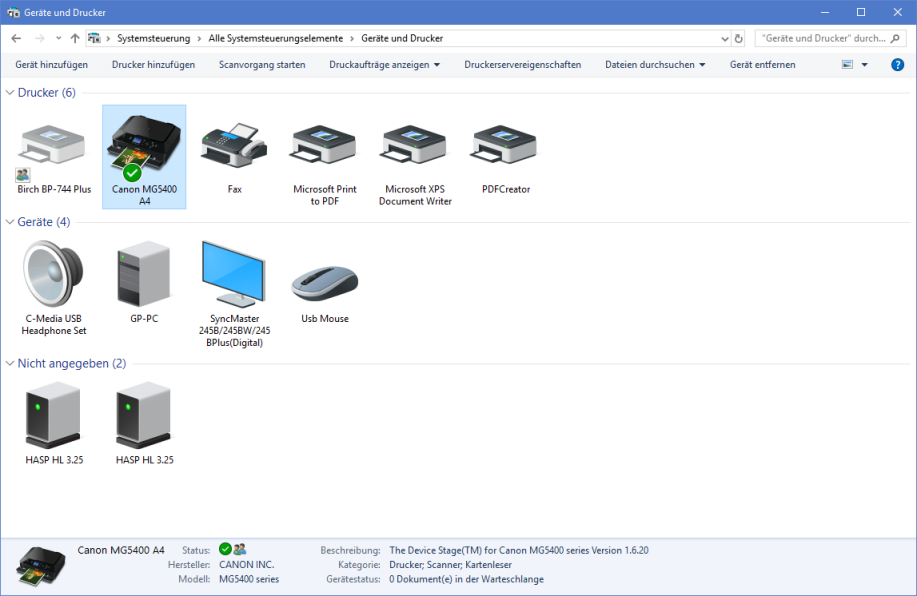
Als erstes untersuchen wir, an welcher Schnittstelle dieses Computers unser Drucker hängt. Den Sinn dieser Aktion werden Sie in den nächsten Schritten erkennen!
– Klicken Sie mit der rechten Maustaste auf den Drucker, auf dem Sie mit zwei verschiedenen Papiergrößen drucken wollen. Es erscheint einKontext-Menü. Aus dem Kontext-Menü wählen Sie Druckereigenschaften. Ein Fenster mit mehreren Registerkarten erscheint. Klicken Sie auf die Registerkarte Anschlüsse. Sie sehen in etwa dies hier. Ihr Drucker kann an einem dieser vielen Anschlüsse hängen, notieren Sie nun, möglichst auf Papier, den exakten Namen des Anschlusses (hier heisst der Anschluss USB001 Virtueller Druckerport … , Vorsicht, das kann bei Ihrem Computer ein ganz anderer Anschluss sein!)
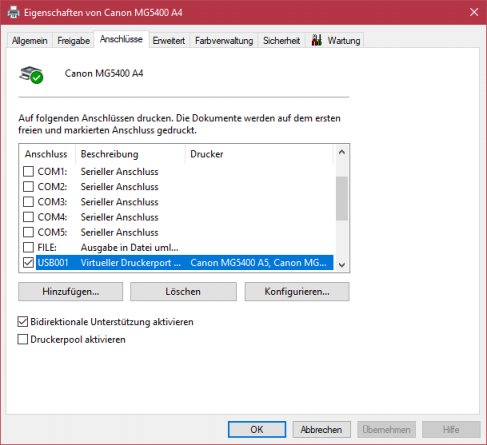
Schließen Sie nun das Fenster und klicken Sie nun auf Drucker hinzufügen
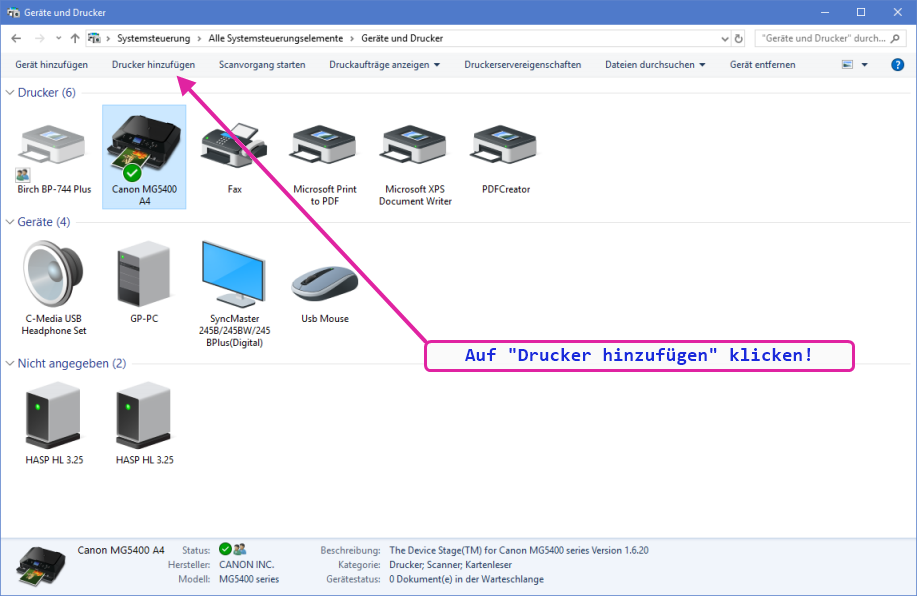
Es erscheint das Fenster fürs Hinzufügen eines neuen Druckers.
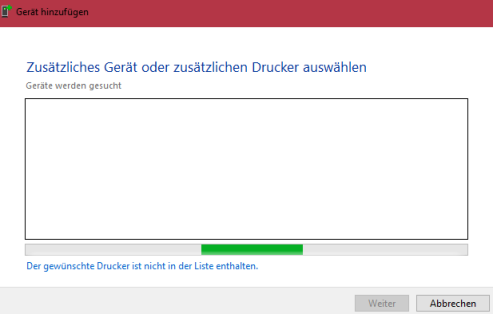
Ein neuer Drucker wird gesucht, das kann je nach Computer ein paar Sekunden bis ein paar Minuten dauern.
Die Suche nach einem neuen Drucker schlägt selbstverständlich fehl, denn wir haben ja keinen neuen Drucker installiert.
Nun klicken wir auf den blauen Link „Der gewünschte Drucker ist nicht in der Liste enthalten.“
Als nächstes erscheint:
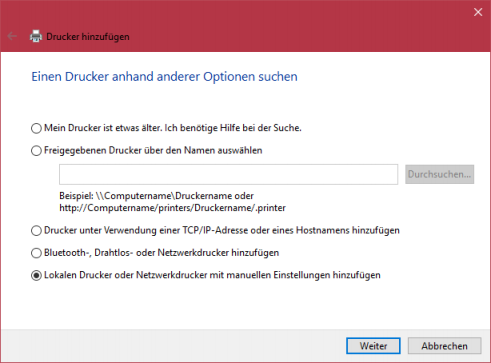
Da Bäckerei Plus! V2 ein striktes Einplatz-System ist, wird vermutlich der gezeigte Punkt „Lokalen Drucker … hinzufügen“ zutreffen. Ansonsten können Sie natürlich jeden anderen Druckertyp wählen, falls Ihr Computer im Netzwerk betrieben wird. Klicken Sie nach Auswahl des für Sie passenden Druckers auf [Weiter]
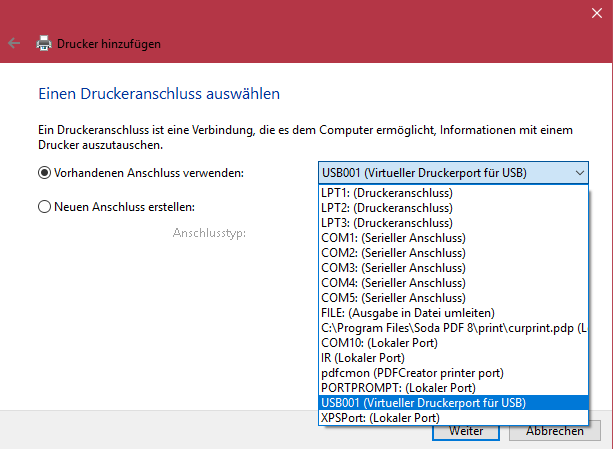
Klicken Sie zuerst auf „Vorhandenen Anschluss verwenden:“ und dann suchen Sie in der ComboBox den gleichen Anschluss heraus, den Sie oben notiert haben!! Wenn nun der richtige Anschluss im Eingabefeld der ComboBox angezeigt wird, so klicken Sie auf [Weiter]
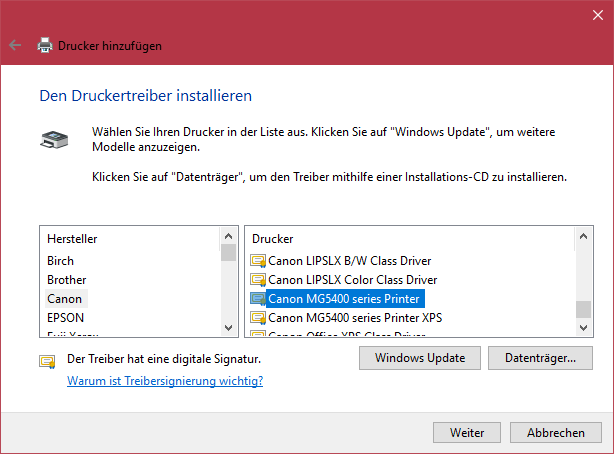
Im Fenster zuvor haben Sie den Drucker-Anschluss gewählt, nun müssen Sie Windows sagen, welchen Druckertreiber es für den gewählten Drucker installieren soll. Windows hat sicher schon eine ganze Reihe von Druckertreibern auf Ihrem Computer installiert, Sie selbst haben bei der Installation des Drucker den passenden Druckertreiber installiert, falls der nicht vorhanden war. Also keine Angst, der Druckertreiber ist vorhanden und installiert – Sie müssen ihn hier nur heraussuchen! Zuerst wählen Sie links den Hersteller, da wirds schon einfacher. Und rechts wählen Sie das Modell IHRES Druckers. (Hier ist der Drucker unseres Test-Systems angezeigt). Wenn der richtige Drucker ausgewählt ist, so klicken Sie auf [Weiter]
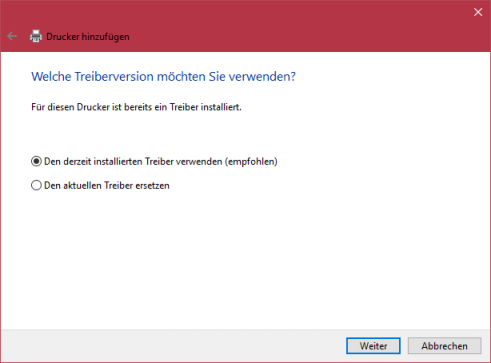
Nun verwenden Sie den aktuell installierten Treiber und klicken auf [Weiter]
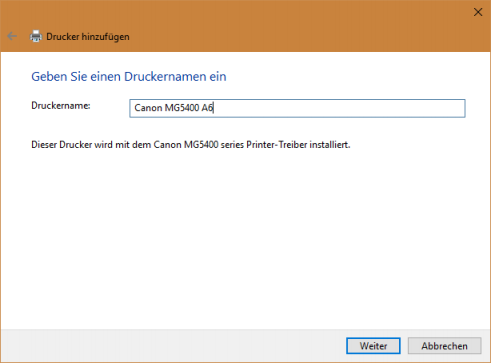
Nun sollen Sie einen Druckernamen eingeben. Ergänzen oder ändern Sie den Namen des Druckers so, dass Sie das gewünschte Papierformat aus dem Namen erkennen können. Hier habe ich als Beispiel „A6“ hinzugefügt. Also ein Viertel einer A4-Seite. Sind Sie damit fertig, so klicken Sie auf [Weiter]
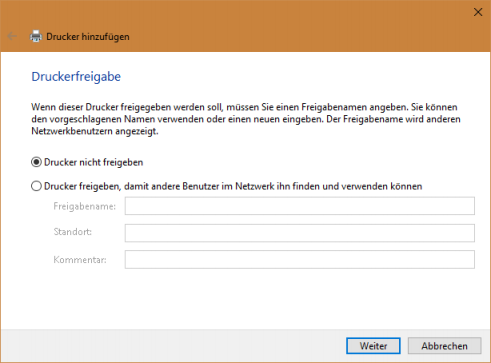
Nun können Sie den neuen Drucker im Netzwerk freigeben oder auch nicht. Sollten Sie ihn freigeben, so müssen Sie zumindest einen Freigabenamen eingeben, der den Drucker nach Marke/Modell, Papierformat und Standort erkennbar macht. Wenn Sie das getan haben, so klicken Sie auf [Weiter]
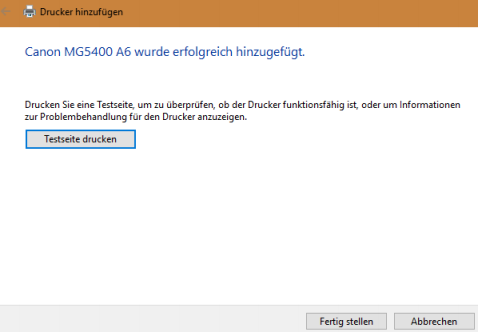
Nun haben Sie den Drucker erfolgreich hinzugefügt! Sie könnten hier noch eine Test-Seite drucken, diese Test-Seite wird natürlich im Standard-Papierformat (A4) des Druckers sein, denn wir haben das Papierformat unseres neuen Druckers noch nicht definiert. Mit einem Klick auf [Fertig stellen] ist der neue Drucker nun festgelegt!
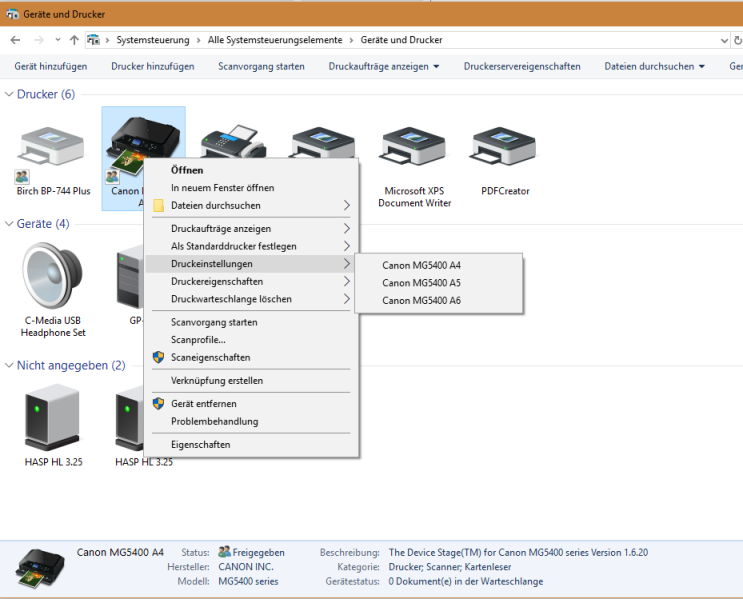
Kontrolle! Klicken Sie nun mit der rechten Maustaste auf den Drucker und wählen aus dem Kontext-Menü zB die Druckereinstellungen aus. Sie sehen nun die neu angelegten Druckertreiber-Instanzen, zwischen denen Sie im Programm Bäckerei Plus! tatsächlich auswählen werden können. Das sieht dann in der Praxis so aus:
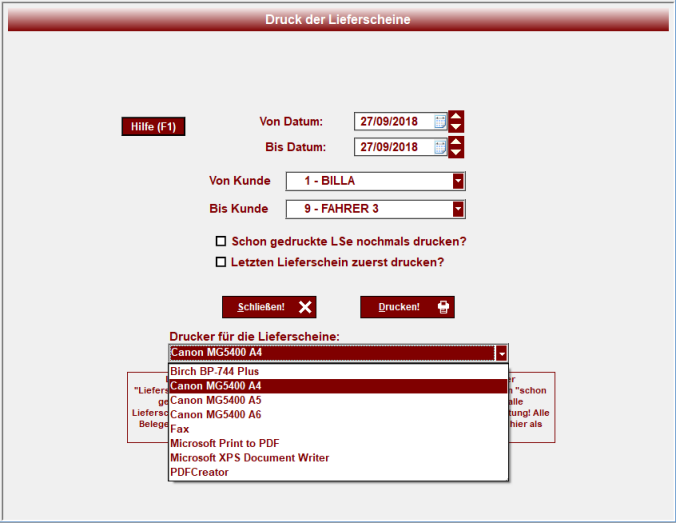
Hier sehen Sie also die zur Verfügung stehenden Drucker im Fenster für den Lieferscheindruck! Achtung! Wir sind noch nicht fertig! Es fehlt noch die Hinterlegung des Papierformats in der oder den neuen Druckertreiber-Instanz/en! Und dann müssen wir noch in der Definition des Lieferschein-Formulars auf die neue – kleinere – Papiergröße Rücksicht nehmen! Und zuletzt ist in 1-Datei … 5-Drucker bestimmen noch dauerhaft festzulegen, auf welchem Drucker Sie die Lieferscheine drucken wollen.
Info: vernünftige Druckertreiber von bekannten Herstellern werden Sie vor dem Drucken auf einem physischen Drucker mit mehreren Druckertreiber-Instanzen mit einem kleinen Fenster darauf aufmerksam machen, dass Sie das einzulegende Papierformat überprüfen sollten!
Jetzt das neue Papierformat festlegen
Das zum Papier passende Druckformat wählen Sie ein- für allemal im Druckertreiber (Windows … Systemsteuerung … Geräte und Drucker … rechte Maustaste auf den Drucker … Druckereigenschaften … dort das Papierformat wählen! Bei meinem Canon MG5450S sieht das dann wie im Bild aus. Die Liste der verfügbaren Papierformate ist lang und bietet darüber hinaus noch die Möglichkeit, das Papierformat per „Benutzerdefiniert…“ selbst zu bestimmen!
Anmerkung: Wenn Sie das Papierformat A6 wünschen, so ist zu vermuten, dass es in der Liste der Formate nicht angeführt wird. Entweder definieren Sie es in „benutzerdefiniert“ selbst oder Sie wählen das japanische Papier-Format „Hagaki“, das mit 100 x 148 mm dem A6 (105 x 148) sehr nahe kommt.
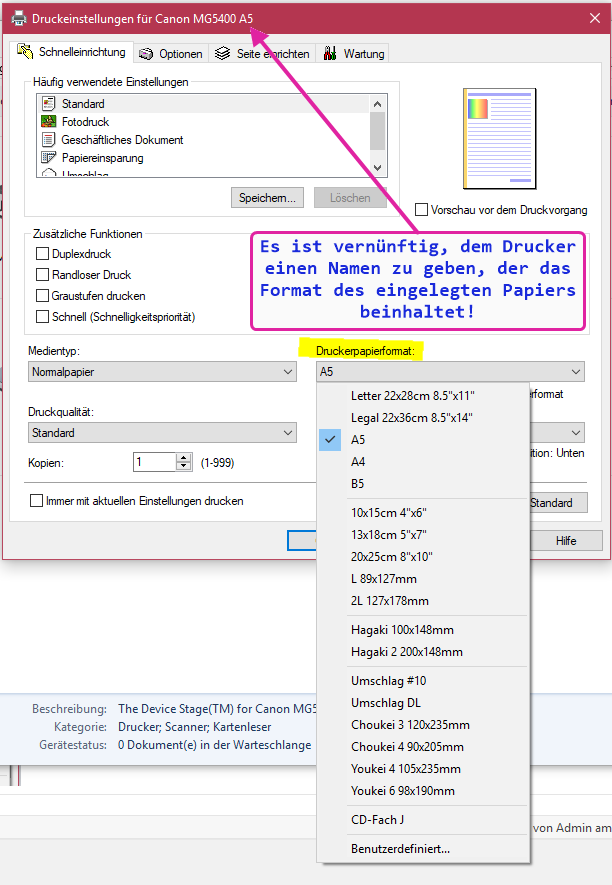
Die Definition des Lieferschein-Formulars auf A5
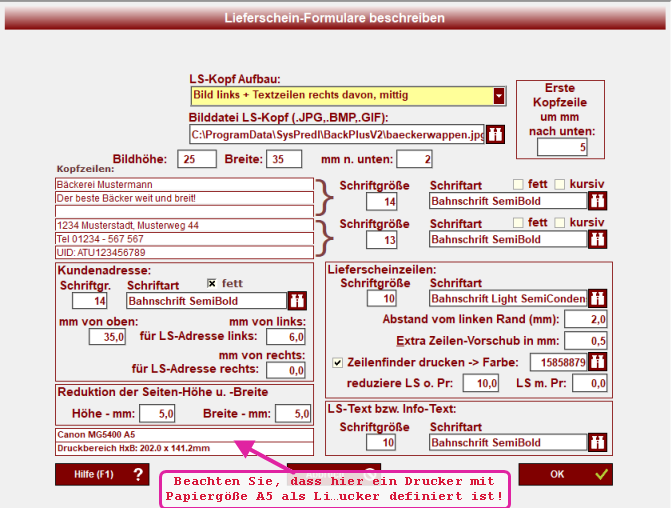
Hier ist ein Beispiel für die Definition eines A5-Lieferscheines in 2-Formulare … 2-Lieferschein-Formular
